Widget QRcard pour votre écran d’accueil ou de verrouillage
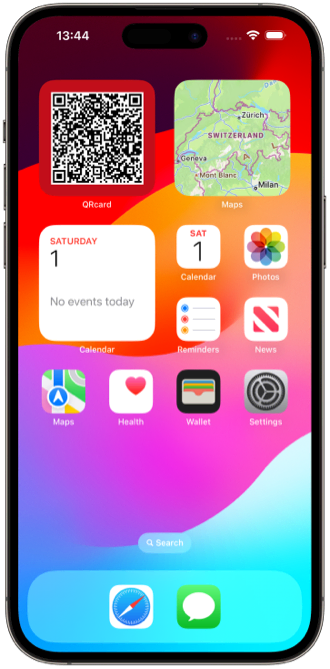

Ajouter le widget QRcard à l’écran d’accueil ou de verrouillage de votre téléphone est un processus simple qui facilite encore plus le partage de vos informations de contact. Voici comment procéder :
Ajouter un widget QRcard à votre écran d’accueil
Apple fournit des instructions détaillées sur la manière d’ajouter des widgets à votre iPhone.
Instructions étape par étape :
- Accéder à l’écran d’accueil
- Déverrouillez votre iPhone pour accéder à l’écran d’accueil.
- Activer le mode Jiggle
- Appuyez et maintenez une zone vide sur votre écran d’accueil jusqu’à ce que les applications commencent à trembler.
- Alternativement, vous pouvez appuyer et maintenir une icône d’application jusqu’à ce qu’un menu apparaisse, puis sélectionner “Modifier l’écran d’accueil”.
- Ajouter un widget
- Appuyez sur le bouton plus (+) dans le coin supérieur gauche de l’écran. Cela ouvrira la galerie de widgets.
- Choisir un widget
- Parcourez ou recherchez le widget QRcard. Les widgets sont disponibles en différentes tailles (petit, moyen, grand), choisissez donc celui qui correspond à vos préférences.
- Appuyez sur le widget que vous souhaitez ajouter, puis faites glisser à gauche ou à droite pour choisir la taille du widget.
- Ajouter le widget à l’écran d’accueil
- Une fois que vous avez choisi la taille du widget souhaitée, appuyez sur “Ajouter le widget”.
- Le widget sera placé sur votre écran d’accueil. Vous pouvez le faire glisser à l’emplacement souhaité.
- Organiser le widget
- Tant que vous êtes encore en mode Jiggle, vous pouvez déplacer le widget en le faisant glisser à l’emplacement souhaité.
- Vous pouvez également déplacer d’autres icônes d’application pour faire de la place pour le widget.
- Quitter le mode Jiggle
- Une fois que vous êtes satisfait de la position, appuyez sur “Terminé” dans le coin supérieur droit ou appuyez sur le bouton d’accueil (sur les appareils avec bouton d’accueil) ou appuyez sur “Terminé” sur l’écran (sur les appareils sans bouton d’accueil).
Conseils supplémentaires
- Empiler les widgets : Vous pouvez empiler des widgets de la même taille les uns sur les autres pour gagner de la place. Faites glisser un widget sur un autre pour créer une pile. Vous pouvez ensuite les faire défiler sur l’écran d’accueil.
- Modifier les paramètres du widget : Si vous avez plusieurs cartes, appuyez et maintenez le widget, puis appuyez sur “Modifier le widget” pour changer la carte affichée.
- Supprimer un widget : Pour supprimer un widget, appuyez et maintenez-le, puis appuyez sur “Supprimer le widget” dans le menu qui apparaît.
En suivant ces étapes, vous pouvez ajouter et personnaliser des widgets sur l’écran d’accueil de votre iPhone pour rendre votre appareil plus fonctionnel et personnalisé.
Ajouter un widget QRcard à votre écran de verrouillage
Apple fournit des instructions détaillées sur la manière d’ajouter des widgets à votre iPhone.
Instructions étape par étape
- Vérifier la version iOS
- Assurez-vous que votre iPhone utilise iOS 16 ou une version ultérieure, car les widgets d’écran de verrouillage sont une fonctionnalité introduite dans iOS 16.
- Accéder à la personnalisation de l’écran de verrouillage
- Réveillez votre iPhone et déverrouillez-le à l’aide de Face ID ou Touch ID, mais ne passez pas à l’écran d’accueil.
- Appuyez et maintenez l’écran de verrouillage jusqu’à ce que les options de personnalisation apparaissent.
- Appuyez sur le bouton “Personnaliser” en bas de l’écran.
- Sélectionner la zone des widgets
- Vous verrez des options pour personnaliser différentes parties de l’écran de verrouillage. Appuyez sur la zone désignée pour les widgets, qui se trouve généralement sous l’affichage de l’heure.
- Ajouter des widgets
- Une liste de widgets disponibles apparaîtra. Faites défiler la liste pour trouver le widget QRcard.
- Appuyez sur un widget pour l’ajouter à l’écran de verrouillage. Vous aurez la possibilité de choisir quelle carte afficher, choisissez celle qui correspond le mieux à vos besoins.
- Vous pouvez ajouter plusieurs widgets, et ils seront arrangés dans l’espace disponible. Si l’espace est plein, vous devrez peut-être supprimer un widget existant pour en ajouter un nouveau.
- Réorganiser ou supprimer des widgets
- Pour réorganiser les widgets, appuyez et maintenez un widget jusqu’à ce qu’il se soulève légèrement, puis faites-le glisser à l’emplacement souhaité.
- Pour supprimer un widget, appuyez sur le bouton moins (-) à côté.
- Enregistrer vos modifications
- Une fois que vous êtes satisfait de l’arrangement de vos widgets, appuyez sur “Terminé” dans le coin supérieur droit de l’écran pour enregistrer vos modifications.
- Si vous y êtes invité, appuyez sur “Définir comme paire de fonds d’écran” pour appliquer vos modifications à la fois à l’écran de verrouillage et à l’écran d’accueil.
Conseils supplémentaires
- Suggestions de widgets : Certaines applications suggèrent des widgets en fonction de votre utilisation. Consultez la galerie de widgets pour voir les nouveaux widgets de vos applications préférées.
En suivant ces étapes, vous pouvez personnaliser l’écran de verrouillage de votre iPhone avec des widgets qui fournissent un accès rapide aux informations et outils que vous utilisez le plus souvent.