Widget QRcard para tu pantalla de inicio o de bloqueo
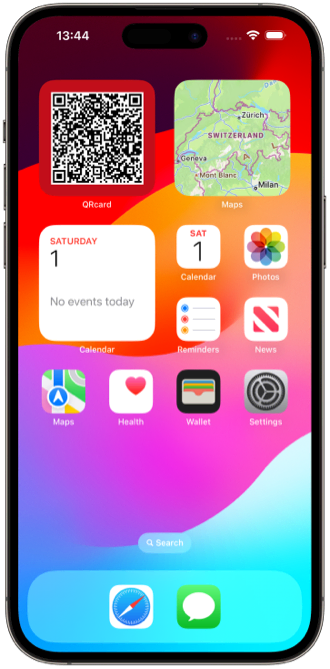

Agregar el widget QRcard a la pantalla de inicio o de bloqueo de tu teléfono es un proceso sencillo que facilita aún más el compartir tu información de contacto. Aquí te mostramos cómo hacerlo:
Añadir un widget QRcard a tu pantalla de inicio
Apple proporciona instrucciones detalladas sobre cómo añadir widgets a tu iPhone.
Instrucciones paso a paso:
- Acceder a la pantalla de inicio
- Desbloquea tu iPhone para llegar a la pantalla de inicio.
- Entrar en modo Jiggle
- Mantén presionada un área vacía en tu pantalla de inicio hasta que las aplicaciones comiencen a moverse.
- Alternativamente, puedes mantener presionado cualquier ícono de aplicación hasta que aparezca un menú, luego selecciona “Editar pantalla de inicio”.
- Añadir un widget
- Toca el botón de más (+) en la esquina superior izquierda de la pantalla. Esto abrirá la galería de widgets.
- Elegir un widget
- Busca o navega hasta encontrar el widget QRcard. Los widgets están disponibles en diferentes tamaños (pequeño, mediano, grande), así que elige el que prefieras.
- Toca el widget que deseas agregar, luego desliza hacia la izquierda o derecha para elegir el tamaño del widget.
- Añadir el widget a la pantalla de inicio
- Una vez que hayas elegido el tamaño deseado, toca “Agregar widget”.
- El widget se colocará en tu pantalla de inicio. Puedes arrastrarlo a la ubicación que prefieras.
- Organizar el widget
- Mientras sigues en modo Jiggle, puedes mover el widget arrastrándolo a la posición deseada.
- También puedes arrastrar otros íconos de aplicaciones para hacer espacio para el widget.
- Salir del modo Jiggle
- Una vez satisfecho con la ubicación, toca “Hecho” en la esquina superior derecha, o presiona el botón de inicio (en dispositivos con botón de inicio) o toca “Hecho” en la pantalla (en dispositivos sin botón de inicio).
Consejos adicionales
- Apilar widgets: Puedes apilar widgets del mismo tamaño uno sobre otro para ahorrar espacio. Arrastra un widget sobre otro para crear una pila. Luego puedes deslizarte a través de ellos en la pantalla de inicio.
- Editar configuraciones del widget: Si tienes varias tarjetas, mantén presionado el widget y luego toca “Editar widget” para cambiar la tarjeta mostrada.
- Eliminar un widget: Para eliminar un widget, mantén presionado, luego toca “Eliminar widget” en el menú que aparece.
Siguiendo estos pasos, puedes añadir y personalizar widgets en la pantalla de inicio de tu iPhone para hacer tu dispositivo más funcional y personalizado.
Añadir un widget QRcard a tu pantalla de bloqueo
Apple proporciona instrucciones detalladas sobre cómo añadir widgets a tu iPhone.
Instrucciones paso a paso
- Asegurar la versión de iOS
- Asegúrate de que tu iPhone esté ejecutando iOS 16 o posterior, ya que los widgets de la pantalla de bloqueo son una función introducida en iOS 16.
- Acceder a la personalización de la pantalla de bloqueo
- Despierta tu iPhone y desbloquéalo con Face ID o Touch ID, pero no vayas a la pantalla de inicio.
- Mantén presionada la pantalla de bloqueo hasta que aparezcan las opciones de personalización.
- Toca el botón “Personalizar” en la parte inferior de la pantalla.
- Seleccionar área de widgets
- Verás opciones para personalizar diferentes partes de la pantalla de bloqueo. Toca el área designada para widgets, que generalmente está debajo de la pantalla de la hora.
- Añadir widgets
- Aparecerá una lista de widgets disponibles. Desplázate por la lista para encontrar el widget QRcard.
- Toca un widget para agregarlo a la pantalla de bloqueo. Tendrás la posibilidad de elegir qué tarjeta mostrar, elige la que mejor se adapte a tus necesidades.
- Puedes agregar varios widgets, y se organizarán en el espacio disponible. Si el espacio está lleno, es posible que debas eliminar un widget existente para agregar uno nuevo.
- Reorganizar o eliminar widgets
- Para reorganizar los widgets, mantén presionado un widget hasta que se levante ligeramente, luego arrástralo a la posición deseada.
- Para eliminar un widget, toca el botón menos (-) al lado.
- Guardar tus cambios
- Una vez que estés satisfecho con la disposición de tus widgets, toca “Hecho” en la esquina superior derecha de la pantalla para guardar tus cambios.
- Si se te solicita, toca “Establecer como par de fondos de pantalla” para aplicar tus cambios tanto a la pantalla de bloqueo como a la pantalla de inicio.
Consejos adicionales
- Sugerencias de widgets: Algunas aplicaciones sugieren widgets basados en tu uso. Consulta la galería de widgets para ver nuevos widgets de tus aplicaciones favoritas.
Siguiendo estos pasos, puedes personalizar la pantalla de bloqueo de tu iPhone con widgets que proporcionan acceso rápido a la información y herramientas que usas con mayor frecuencia.