QRcard widget for your home or lock screen
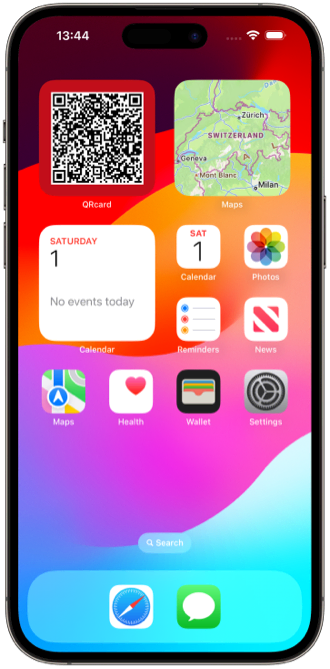

Adding the QRcard widget to your phone’s home or lock screen is a straightforward process that makes it even easier to share your contact info. Here’s how you can do it:
Add a QRcard widget to your home screen
Apple provides detailed instruction on how to add widgets to your iPhone.
Step by step instructions:
Access the Home Screen
- Unlock your iPhone to get to the home screen.
Enter Jiggle Mode
- Press and hold an empty area on your home screen until the apps start to jiggle.
- Alternatively, you can press and hold any app icon until a menu appears, then select “Edit Home Screen.”
Add a Widget
- Tap the plus (+) button in the top left corner of the screen. This will open the widget gallery.
Choose a Widget
- Browse or search for the QRcard widget. Widgets are available in different sizes (small, medium, large), so choose the one that fits your preference.
- Tap on the widget you want to add, then swipe left or right to choose the widget size.
Add the Widget to the Home Screen
- Once you’ve chosen the desired widget size, tap “Add Widget.”
- The widget will be placed on your home screen. You can drag it to your desired location.
Arrange the Widget
- While still in jiggle mode, you can move the widget around by dragging it to the desired position.
- You can also drag other app icons around to make space for the widget.
Exit Jiggle Mode
- Once you’re satisfied with the placement, tap “Done” in the top right corner, or press the home button (on devices with a home button) or tap “Done” on the screen (on devices without a home button).
Additional Tips
- Stack Widgets: You can stack widgets of the same size on top of each other to save space. Drag one widget over another to create a stack. You can then swipe through them on the home screen.
- Edit Widget Settings: If you have multiple cards, press and hold the widget, then tap “Edit Widget” to change the card displayed.
- Remove a Widget: To remove a widget, press and hold it, then tap “Remove Widget” from the menu that appears.
By following these steps, you can add and customize widgets on your iPhone home screen to make your device more functional and personalized.
Add a QRcard widget to your lock screen
Apple provides detailed instruction on how to add widgets to your iPhone.
Step by step instructions
Ensure iOS Version
- Make sure your iPhone is running iOS 16 or later, as lockscreen widgets are a feature introduced in iOS 16.
Access Lockscreen Customization
- Wake your iPhone and unlock it using Face ID or Touch ID, but don’t go to the home screen.
- Press and hold on the lockscreen until the customization options appear.
- Tap the “Customize” button at the bottom of the screen.
Select Widget Area
- You’ll see options to customize different parts of the lockscreen. Tap on the area designated for widgets, which is usually below the time display.
Add Widgets
- A list of available widgets will appear. Scroll through the list to find the QRcard widget.
- Tap on a widget to add it to the lockscreen. You’ll have the possiblilty to choose which card to display, choose the one that best suits your needs.
- You can add multiple widgets, and they will be arranged in the available space. If the space is full, you might need to remove an existing widget to add a new one.
Rearrange or Remove Widgets
- To rearrange widgets, press and hold a widget until it lifts slightly, then drag it to the desired position.
- To remove a widget, tap the minus (-) button next to it.
Save Your Changes
- Once you’re satisfied with your widget arrangement, tap “Done” at the top right corner of the screen to save your changes.
- If prompted, tap “Set as Wallpaper Pair” to apply your changes to both the lockscreen and home screen.
Additional Tips
- Widget Suggestions: Some apps suggest widgets based on your usage. Check the widget gallery for new widgets from your favorite apps.
By following these steps, you can customize your iPhone lockscreen with widgets that provide quick access to the information and tools you use most frequently.