Wir verwenden Cookies, um sicherzustellen, dass wir Ihnen die beste Erfahrung auf unserer Website bieten. Bitte erlauben Sie dies, wenn Sie damit einverstanden sind. Weitere Informationen finden Sie in unserer Datenschutzrichtlinie.
QRcard Widget für Ihren Home- oder Sperrbildschirm
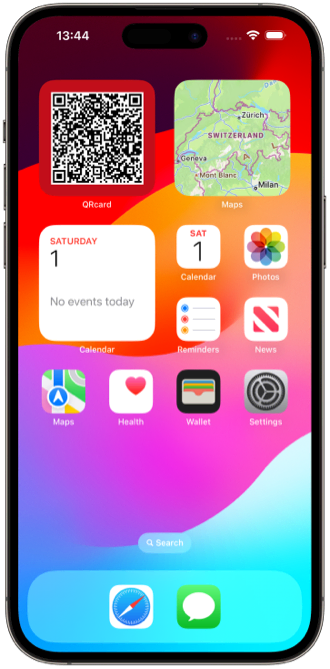

Das Hinzufügen des QRcard Widgets zum Home- oder Sperrbildschirm Ihres Telefons ist ein einfacher Vorgang, der das Teilen Ihrer Kontaktinformationen noch einfacher macht. So geht’s:
Fügen Sie ein QRcard Widget zu Ihrem Home-Bildschirm hinzu
Apple bietet detaillierte Anleitungen zum Hinzufügen von Widgets zu Ihrem iPhone.
Schritt-für-Schritt-Anleitung:
- Zugriff auf den Home-Bildschirm
- Entsperren Sie Ihr iPhone, um zum Home-Bildschirm zu gelangen.
- Jiggle-Modus aktivieren
- Drücken und halten Sie einen leeren Bereich auf Ihrem Home-Bildschirm, bis die Apps zu wackeln beginnen.
- Alternativ können Sie ein App-Symbol drücken und halten, bis ein Menü erscheint, und dann „Home-Bildschirm bearbeiten“ auswählen.
- Ein Widget hinzufügen
- Tippen Sie auf die Plus-Schaltfläche (+) in der oberen linken Ecke des Bildschirms. Dies öffnet die Widget-Galerie.
- Ein Widget auswählen
- Durchsuchen oder suchen Sie das QRcard Widget. Widgets sind in verschiedenen Größen (klein, mittel, groß) verfügbar, wählen Sie also die Größe, die Ihren Vorlieben entspricht.
- Tippen Sie auf das Widget, das Sie hinzufügen möchten, und wischen Sie dann nach links oder rechts, um die Widget-Größe auszuwählen.
- Widget zum Home-Bildschirm hinzufügen
- Nachdem Sie die gewünschte Widget-Größe ausgewählt haben, tippen Sie auf „Widget hinzufügen“.
- Das Widget wird auf Ihrem Home-Bildschirm platziert. Sie können es an die gewünschte Stelle ziehen.
- Widget anordnen
- Während Sie sich noch im Jiggle-Modus befinden, können Sie das Widget durch Ziehen an die gewünschte Position verschieben.
- Sie können auch andere App-Symbole verschieben, um Platz für das Widget zu schaffen.
- Jiggle-Modus beenden
- Wenn Sie mit der Platzierung zufrieden sind, tippen Sie auf „Fertig“ in der oberen rechten Ecke oder drücken Sie die Home-Taste (bei Geräten mit Home-Taste) oder tippen Sie auf „Fertig“ auf dem Bildschirm (bei Geräten ohne Home-Taste).
Zusätzliche Tipps
- Widgets stapeln: Sie können Widgets derselben Größe übereinander stapeln, um Platz zu sparen. Ziehen Sie ein Widget über ein anderes, um einen Stapel zu erstellen. Sie können dann auf dem Home-Bildschirm durch sie wischen.
- Widget-Einstellungen bearbeiten: Wenn Sie mehrere Karten haben, drücken und halten Sie das Widget und tippen Sie dann auf „Widget bearbeiten“, um die angezeigte Karte zu ändern.
- Ein Widget entfernen: Um ein Widget zu entfernen, drücken und halten Sie es und tippen Sie dann auf „Widget entfernen“ im erscheinenden Menü.
Indem Sie diese Schritte befolgen, können Sie Widgets auf Ihrem iPhone-Home-Bildschirm hinzufügen und anpassen, um Ihr Gerät funktionaler und persönlicher zu gestalten.
Fügen Sie ein QRcard Widget zu Ihrem Sperrbildschirm hinzu
Apple bietet detaillierte Anleitungen zum Hinzufügen von Widgets zu Ihrem iPhone.
Schritt-für-Schritt-Anleitung
- iOS-Version sicherstellen
- Stellen Sie sicher, dass Ihr iPhone iOS 16 oder höher verwendet, da Sperrbildschirm-Widgets eine Funktion sind, die in iOS 16 eingeführt wurde.
- Zugriff auf Sperrbildschirm-Anpassung
- Wecken Sie Ihr iPhone und entsperren Sie es mit Face ID oder Touch ID, gehen Sie jedoch nicht zum Home-Bildschirm.
- Drücken und halten Sie den Sperrbildschirm, bis die Anpassungsoptionen erscheinen.
- Tippen Sie auf die Schaltfläche „Anpassen“ unten auf dem Bildschirm.
- Widget-Bereich auswählen
- Sie sehen Optionen zum Anpassen verschiedener Teile des Sperrbildschirms. Tippen Sie auf den Bereich, der für Widgets vorgesehen ist, der normalerweise unter der Uhranzeige liegt.
- Widgets hinzufügen
- Eine Liste verfügbarer Widgets wird angezeigt. Scrollen Sie durch die Liste, um das QRcard Widget zu finden.
- Tippen Sie auf ein Widget, um es dem Sperrbildschirm hinzuzufügen. Sie haben die Möglichkeit, auszuwählen, welche Karte angezeigt werden soll, wählen Sie diejenige aus, die Ihren Bedürfnissen am besten entspricht.
- Sie können mehrere Widgets hinzufügen, und sie werden im verfügbaren Platz angeordnet. Wenn der Platz voll ist, müssen Sie möglicherweise ein vorhandenes Widget entfernen, um ein neues hinzuzufügen.
- Widgets neu anordnen oder entfernen
- Um Widgets neu anzuordnen, drücken und halten Sie ein Widget, bis es sich leicht hebt, und ziehen Sie es dann an die gewünschte Position.
- Um ein Widget zu entfernen, tippen Sie auf die Minus-Schaltfläche (-) daneben.
- Änderungen speichern
- Wenn Sie mit der Anordnung Ihrer Widgets zufrieden sind, tippen Sie auf „Fertig“ in der oberen rechten Ecke des Bildschirms, um Ihre Änderungen zu speichern.
- Wenn Sie dazu aufgefordert werden, tippen Sie auf „Als Hintergrundbild-Paar festlegen“, um Ihre Änderungen sowohl auf den Sperr- als auch auf den Home-Bildschirm anzuwenden.
Zusätzliche Tipps
- Widget-Vorschläge: Einige Apps schlagen Widgets basierend auf Ihrer Nutzung vor. Überprüfen Sie die Widget-Galerie auf neue Widgets Ihrer Lieblings-Apps.
Indem Sie diese Schritte befolgen, können Sie Ihren iPhone-Sperrbildschirm mit Widgets anpassen, die schnellen Zugriff auf die Informationen und Tools bieten, die Sie am häufigsten verwenden.